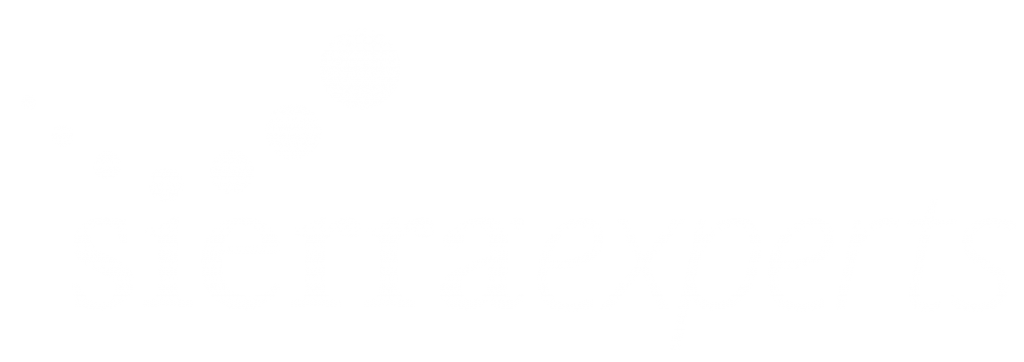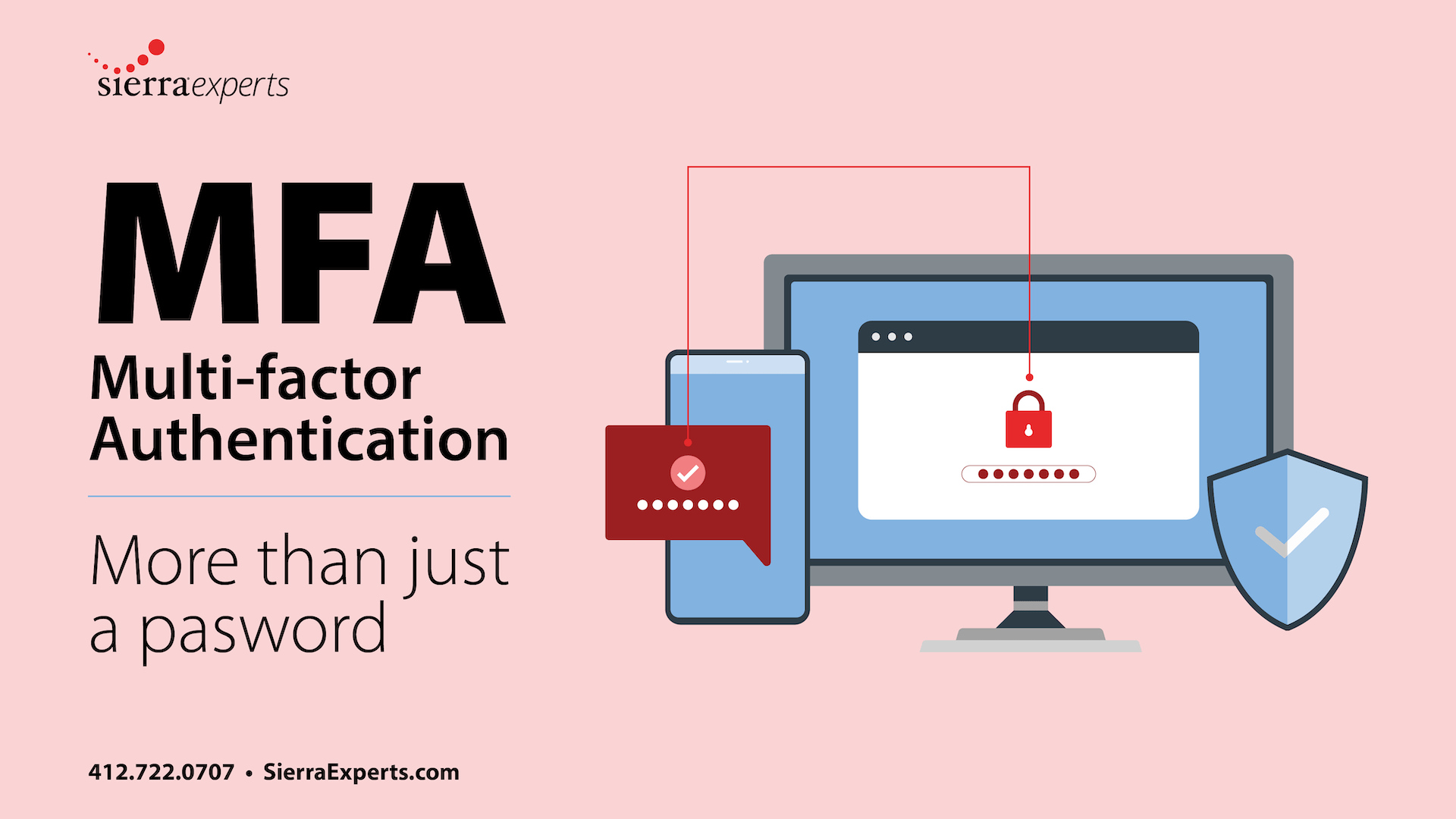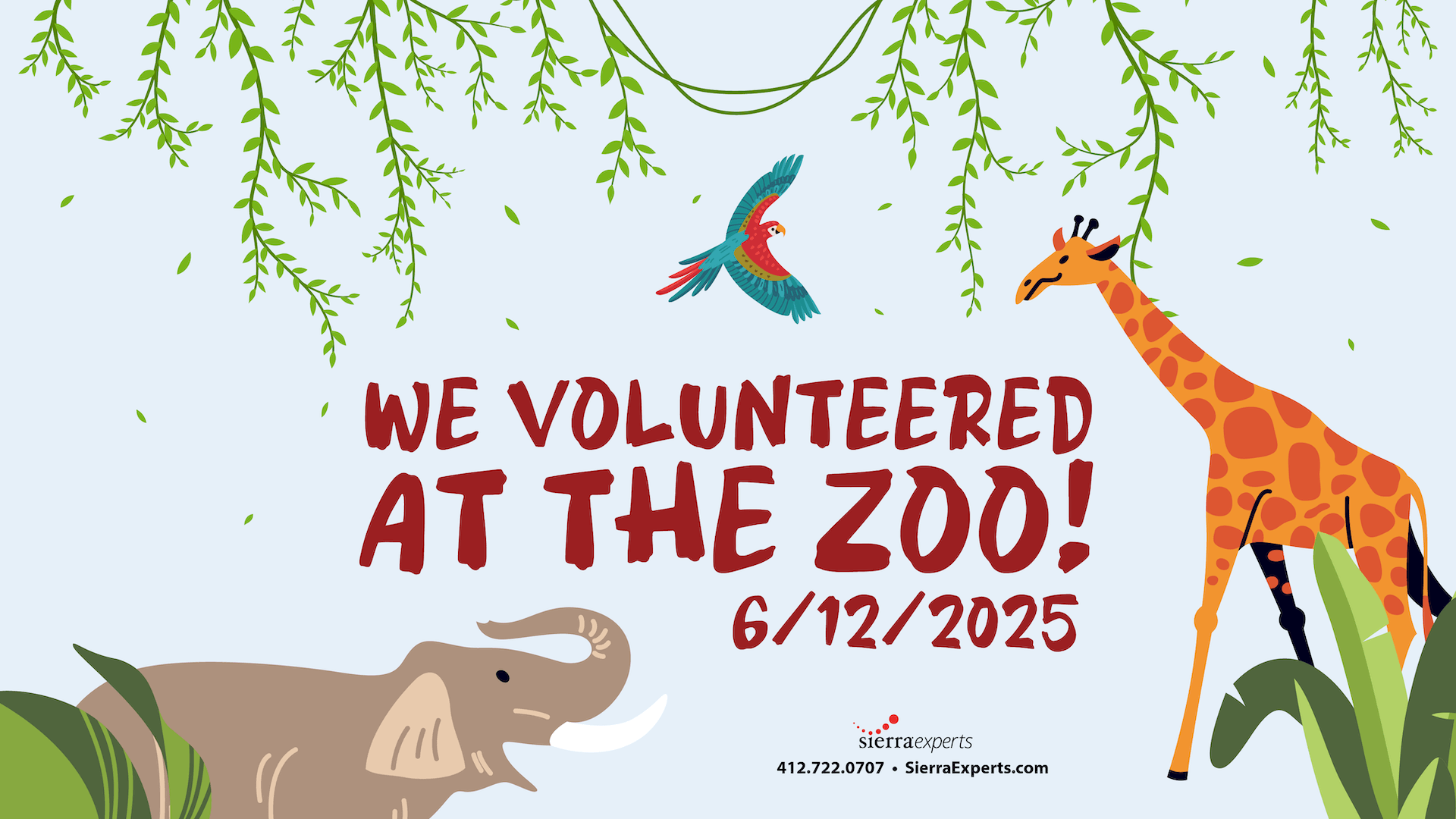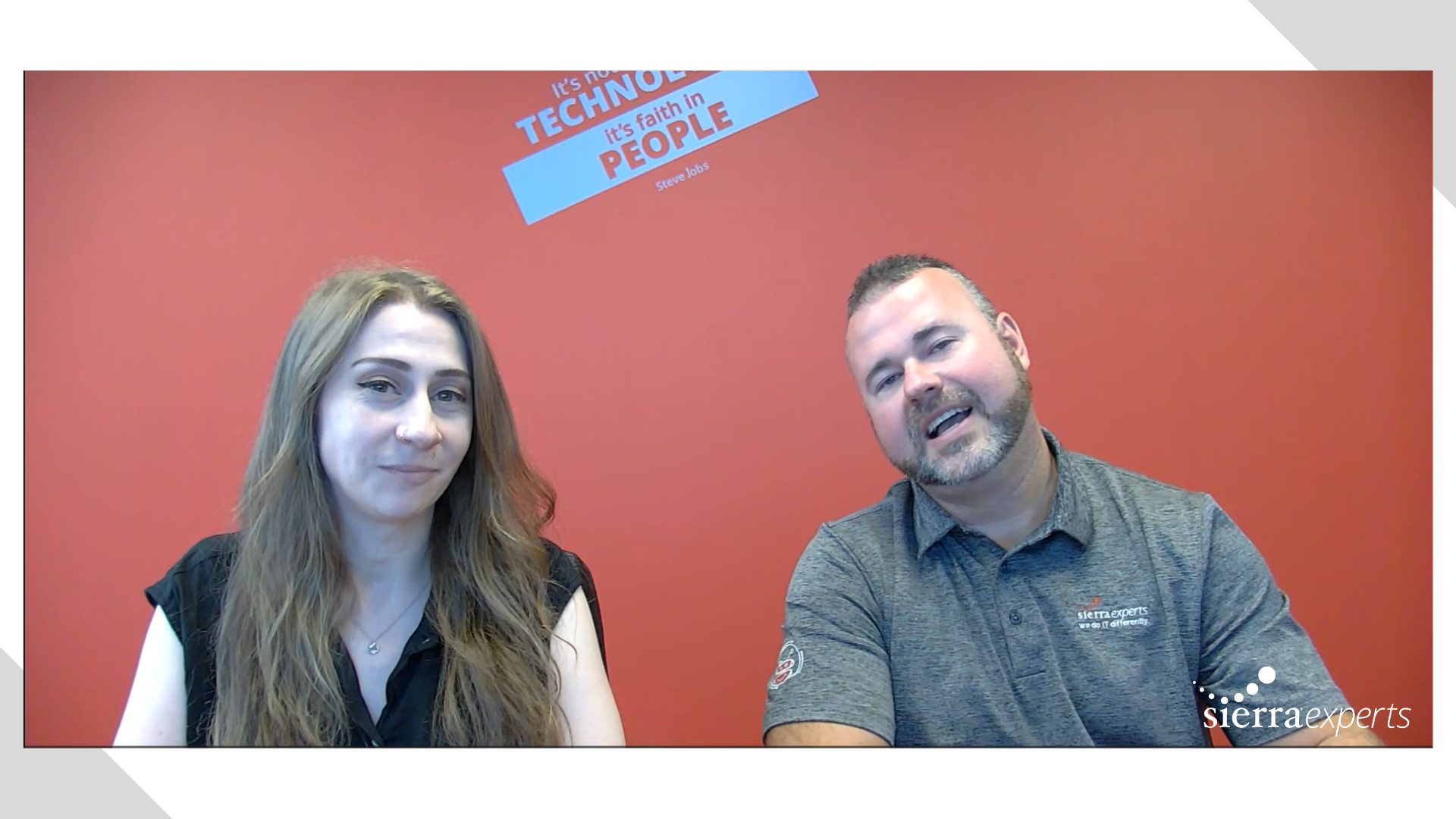Windows 10, the latest version of Windows, was released in July of 2015, but there are constant updates to make improvements, provide patches, and unveil new features. The newest version of Windows was meant to help integrate those loyal to older versions (7 and XP), while adding relevant and exciting features that align with what’s important to Windows users today.
For example, the newest major update came out this past April. With this update came new features including a timeline that allows you to pick up where you left off (whether that be browsing, buying, or business-related tasks) on any of your devices. Also, they added a “focus assist” feature which allows you to create distraction-free times by blocking all notifications, sounds, and alerts during that period. Lastly, the new “nearby sharing” feature makes it easy to share videos, photos, documents, and websites instantly by using Bluetooth or Wi-Fi.
So, if you’re tech savvy, or at least fairly used to the Windows platform, the newest version shouldn’t take you too long to learn how to navigate, however with any new tech platform update, there are always some not-so-obvious or even hidden features. That’s why we’ve compiled this list of 12 tips and tricks to use to increase your productivity while using Windows 10.
- Show Desktop Button – There’s a tiny little sliver of a silver button in the bottom right-hand corner of the taskbar. You may not have even noticed it had it not been pointed out, but by clicking it you can minimize all your windows to display your desktop. Click it again, and you’ll bring your windows back up. If that’s too much work, you can set it to activate simply by hovering over it by going to Settings > Personalization > Taskbar > Use Peek to Preview the Desktop.
- Shake to Minimize – If you’d like to minimize all windows besides the one you’re currently working in, simply grab your window in an open space at the top (beside the tabs), and literally shake it.
- Customize Tiled Start Menu – You can completely customize your start menu tiles by right clicking on them. You can remove a tile altogether, resize it, or pin it to your taskbar.
- Resize the Start Menu – Resizing doesn’t stop at the tiles. You can make the entire start menu bigger or smaller by dragging from the edges.
- Cortona’s Hidden Games –Windows’ digital agent, Cortana, helps you search the web, send emails, create lists, and much more, but did you know she has some hidden games? Type or say, “Rock Paper Scissors,” “Roll the Die,” or “Flip the Coin” to Cortona, and it will reveal a graphic gaming experience. This could be useful to make some quick decisions!
- Quick Assist – You can type “quick assist” into the search bar to reveal a window that allows you to give or get assistance via a remote environment. When choosing to give assistance, you’ll receive a code to share with the other person to activate the remote session.
- Snap Windows – Press the Windows button + the left or right arrow key to snap your current window to that side of the screen. Once you do that, the other half of the screen will show thumbnails of your other windows, and you can select one to take up the other half.
- Show File Extensions – Is that photo a JPG or a PNG? Stop wasting time going into its properties to find out, and change your setting so that photos, documents, etc. always show their file extensions. Do this by going to the Control Panel > File Explorer Options (this may be inside of Appearance and Personalization for you) > uncheck “Hide Extensions for Known File Types.”
- Reminder with Cortana – Cortana can also remind you to complete tasks throughout your day. Simply type or say, “Remind me to (blank) at (blank)” with the blanks obviously being your task and the time/date to complete them.
- Create Multiple Desktops – Start by clicking the Task View icon/button beside the search bar in your taskbar, then click “+ New Desktop” in the bottom right corner. Do this multiple times to create multiple desktops.
- Battery Saver – If you’re worried about how much battery you’re draining on your device, Windows 10’s Battery Saver cuts down on background activities to lengthen your battery life. Activate it by going to Start > Settings > System > Battery Saver.
- Access Files Remotely – Right-click on the OneDrive icon and go to settings, then switch “Let me use OneDrive to fetch any of my files on this PC” on to access your files remotely using the OneDrive website.
Here at Sierra, we like to practice what we preach, so we use Windows 10 and Microsoft Office 365 internally. We’re also a Microsoft Partner, so If your company’s operating system isn’t up-to-date, or you’re interested in migrating to a platform that will help increase productivity, speed, and security – we can help. Start by getting your free consultation so a member of our sales team can familiarize themselves with the unique needs and requirements of your business.
—
Sierra Experts is an IT Managed Service and Support provider, specializing in IT Monitoring and Management, Cloud/Virtual Systems, Hosting, VoIP/SIP PBX Trunks and Solutions, Physical Server Hosting, Website Design and Development, Software Development, and Hardware and Software reselling. For more, check out Sierra Experts.